BitLocker เป็นคุณลักษณะความปลอดภัยของ Windows ที่ปกป้องข้อมูลของคุณด้วยการเข้ารหัสลับไดรฟ์ของคุณ การเข้ารหัสลับนี้ช่วยให้มั่นใจว่าถ้ามีบุคคลพยายามเข้าถึงดิสก์แบบออฟไลน์ พวกเขาจะไม่สามารถอ่านเนื้อหาใดๆ ของดิสก์ได้
BitLocker จะมีประโยชน์เป็นพิเศษหากอุปกรณ์ของคุณสูญหายหรือถูกขโมย เนื่องจากจะช่วยให้ข้อมูลสําคัญของคุณปลอดภัย ออกแบบมาให้ใช้งานง่ายและผสานรวมกับระบบปฏิบัติการ Windows ได้อย่างราบรื่น ทําให้ง่ายต่อการตั้งค่าและจัดการ
BitLocker มีฟังก์ชันการทํางานสองฟังก์ชัน:
- การเข้ารหัสลับอุปกรณ์ ซึ่งออกแบบมาเพื่อการใช้งานที่เรียบง่าย และมักจะเปิดใช้งานโดยอัตโนมัติ
- การเข้ารหัสลับไดรฟ์ด้วย BitLocker ซึ่งได้รับการออกแบบมาสําหรับสถานการณ์ขั้นสูง และช่วยให้คุณสามารถเข้ารหัสลับไดรฟ์ด้วยตนเองได้
หากคุณเปิด BitLocker สําหรับไดรฟ์ใดๆ ของคุณ สิ่งสําคัญคือต้องแน่ใจว่าคุณมี คีย์การกู้คืน BitLocker สํารองไว้ที่ใดที่หนึ่ง หาก BitLocker ตรวจพบการเข้าถึงไดรฟ์หรือการเปลี่ยนแปลงในฮาร์ดแวร์โดยไม่ได้รับอนุญาต BitLocker จะป้องกันการเข้าถึงดิสก์และขอคีย์การกู้คืน หากคุณไม่มีคีย์ดังกล่าว คุณจะไม่สามารถเข้าถึงไดรฟ์ได้
การเข้ารหัสลับอุปกรณ์ใน Windows
การเข้ารหัสลับอุปกรณ์เป็นคุณลักษณะของ Windows ที่เปิดใช้งานการเข้ารหัสลับ BitLocker โดยอัตโนมัติสําหรับไดรฟ์ระบบปฏิบัติการและไดรฟ์แบบคงที่ มันเป็นประโยชน์อย่างยิ่งสําหรับผู้ใช้ในชีวิตประจําวันที่ต้องการให้แน่ใจว่าข้อมูลส่วนบุคคลของพวกเขามีความปลอดภัยโดยไม่ต้องจัดการการตั้งค่าความปลอดภัยที่ซับซ้อน
เมื่อคุณลงชื่อเข้าใช้หรือตั้งค่าอุปกรณ์ด้วยบัญชี Microsoft หรือบัญชีที่ทํางานหรือโรงเรียนเป็นครั้งแรก การเข้ารหัสลับอุปกรณ์จะเปิดอยู่ และมีคีย์การกู้คืน แนบอยู่กับบัญชีนั้น หากคุณกําลังใช้บัญชีภายในเครื่อง การเข้ารหัสลับอุปกรณ์จะไม่เปิดโดยอัตโนมัติ
การเข้ารหัสลับไดรฟ์ด้วย BitLocker ต่างจากการเข้ารหัสลับไดรฟ์ด้วย BitLocker ซึ่งมีให้ใช้งานในรุ่น Windows Pro, Enterprise หรือ Education การเข้ารหัสลับอุปกรณ์มีพร้อมใช้งานในอุปกรณ์หลากหลายประเภท รวมถึงอุปกรณ์ที่ใช้งาน Windows Home ด้วย
เปิดใช้งานการเข้ารหัสลับอุปกรณ์
หากอุปกรณ์ของคุณไม่ได้เปิดใช้งานการเข้ารหัสลับอุปกรณ์โดยอัตโนมัติ ต่อไปนี้คือขั้นตอนในการเปิดใช้งาน
- ลงชื่อเข้าใช้ Windows ด้วยบัญชีผู้ดูแลระบบ
- ในแอป การตั้งค่าบนอุปกรณ์ Windows ของคุณ ให้เลือก ความปลอดภัยความเป็นส่วนตัว > การเข้ารหัสลับอุปกรณ์ หรือใช้ทางลัดต่อไปนี้:การเข้ารหัสลับอุปกรณ์
หมายเหตุ: หาก การเข้ารหัสลับอุปกรณ์ ไม่ปรากฏขึ้น แสดงว่าไม่พร้อมใช้งานบนอุปกรณ์ของคุณ หรือคุณอาจลงชื่อเข้าใช้ด้วยบัญชีผู้ใช้มาตรฐาน
- ใช้ปุ่มสลับเพื่อเปิดการเข้ารหัสลับอุปกรณ์
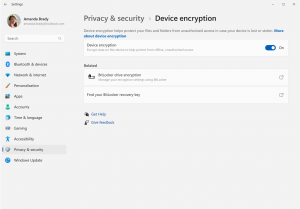
การเข้ารหัสลับไดรฟ์ด้วย BitLocker
เคล็ดลับ: หากคุณเป็นผู้เชี่ยวชาญด้าน IT ที่ต้องการรายละเอียดเพิ่มเติม โปรดดูเอกสารประกอบการกู้คืน BitLocker
บทความนี้อธิบายวิธีจัดการการเข้ารหัสลับไดรฟ์ด้วย BitLocker โดยใช้แผงควบคุม
เข้าถึงการเข้ารหัสลับไดรฟ์ด้วย BitLocker
ต่อไปนี้คือขั้นตอนในการเข้าถึงการเข้ารหัสลับไดรฟ์ด้วย BitLocker:
- ลงชื่อเข้าใช้ Windows ด้วยบัญชีผู้ดูแลระบบ
- จาก เริ่มต้น พิมพ์ BitLocker และเลือก จัดการ BitLocker จากรายการผลลัพธ์
หมายเหตุ: การเข้ารหัสลับไดรฟ์ด้วย BitLocker จะพร้อมใช้งานเฉพาะในอุปกรณ์ที่ใช้รุ่น Windows Pro, Enterprise หรือ Education เท่านั้น BitLocker ไม่พร้อมใช้งานในรุ่น Windows Home หาก Manage BitLocker ไม่อยู่ในรายการ หมายความว่าคุณไม่มี Windows รุ่นที่ถูกต้อง
- แอปเพล็ตการเข้ารหัสลับไดรฟ์ด้วย BitLocker แสดงรายการไดรฟ์ทั้งหมดที่เชื่อมต่อกับอุปกรณ์ Windows:
- ไดรฟ์ระบบปฏิบัติการคือไดรฟ์ที่ติดตั้ง Windows
- ไดรฟ์เพิ่มเติมจะแสดงอยู่ภายใต้ ไดรฟ์ข้อมูลแบบคงที่
ไดรฟ์แบบถอดได้ เช่น ธัมป์ไดรฟ์ USB จะแสดงอยู่ภายใต้ ไดรฟ์ข้อมูลแบบถอดได้ – BitLocker To Go
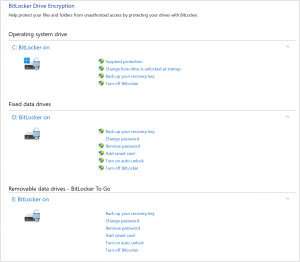
เข้ารหัสลับไดรฟ์ด้วยตนเอง
เมื่อต้องการเข้ารหัสลับไดรฟ์ด้วยตนเอง:
- เปิดการเข้ารหัสลับไดรฟ์ด้วย BitLocker
- ถัดจากแต่ละไดรฟ์ จะมีรายการของการดําเนินการที่อนุญาต เมื่อต้องการเปิดใช้งานการเข้ารหัสลับ ให้เลือกตัวเลือก เปิด BitLocker
- เลือกตัวเลือกการปลดล็อกและสํารองคีย์การกู้คืน
- ไดรฟ์จะเริ่มกระบวนการเข้ารหัสลับ การดําเนินการนี้อาจใช้เวลาสักครู่เพื่อให้เสร็จสมบูรณ์ แต่คุณสามารถใช้อุปกรณ์ของคุณต่อไปได้ในขณะที่ดําเนินการ
ค้นหาคีย์การกู้คืน BitLocker ของคุณ
คุณอาจได้รับพร้อมท์สําหรับคีย์การกู้คืน BitLocker ระหว่างการเริ่มต้นระบบ เนื่องจากความเสี่ยงด้านความปลอดภัยหรือการเปลี่ยนแปลงฮาร์ดแวร์:
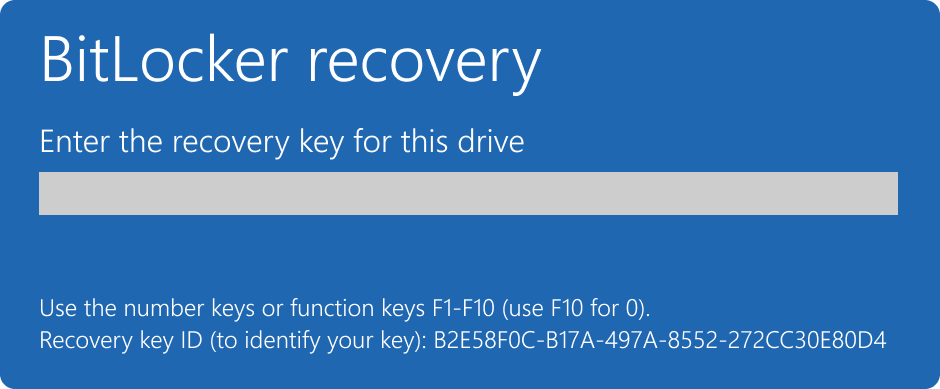
คุณอาจต้องระบุคีย์การกู้คืน BitLocker สําหรับข้อมูลหรือไดรฟ์ภายนอก ตัวอย่างเช่น หากคุณลืมรหัสผ่านสําหรับปลดล็อก:
จดบันทึกรหัสคีย์การกู้คืน
เมื่อคุณได้รับพร้อมท์ให้ป้อนคีย์การกู้คืน BitLocker ให้จด รหัสคีย์การกู้คืน 8 หลักแรก
ID คีย์การกู้คืนจะช่วยระบุคีย์การกู้คืนที่จะใช้ ในกรณีที่คุณมีมากกว่าหนึ่งคีย์
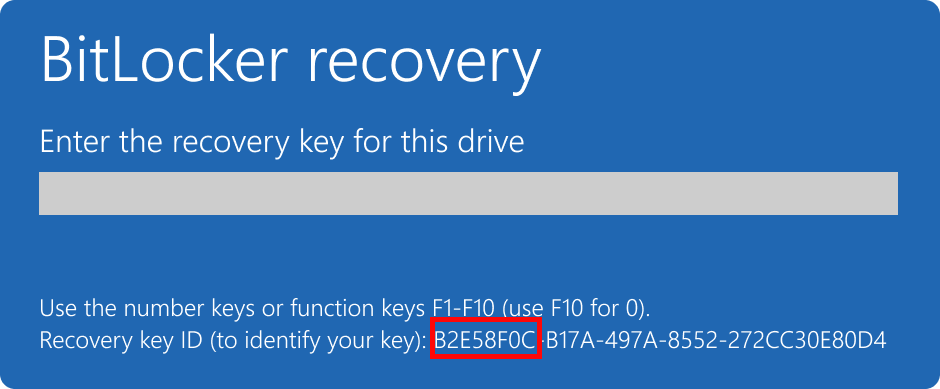
สํารองคีย์การกู้คืน BitLocker ของคุณ
คุณอาจได้รับพร้อมท์สําหรับคีย์การกู้คืน BitLocker ระหว่างการเริ่มต้นระบบ เนื่องจากความเสี่ยงด้านความปลอดภัยหรือการเปลี่ยนแปลงฮาร์ดแวร์:
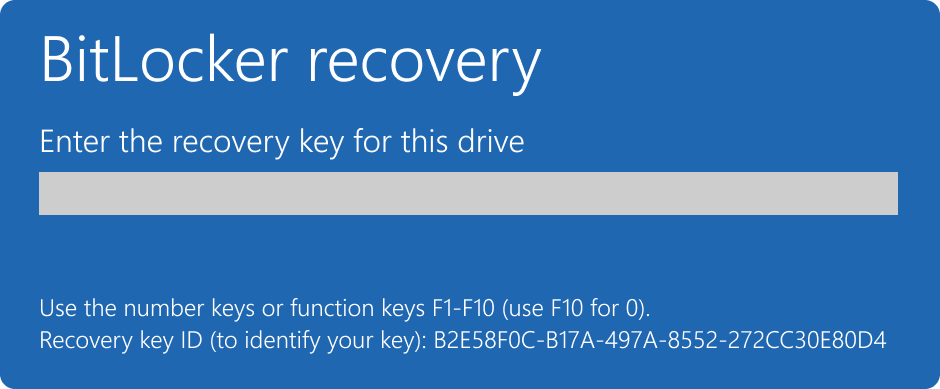
คุณอาจต้องระบุคีย์การกู้คืน BitLocker สําหรับข้อมูลหรือไดรฟ์ภายนอก ตัวอย่างเช่น หากคุณลืมรหัสผ่านสําหรับปลดล็อก:
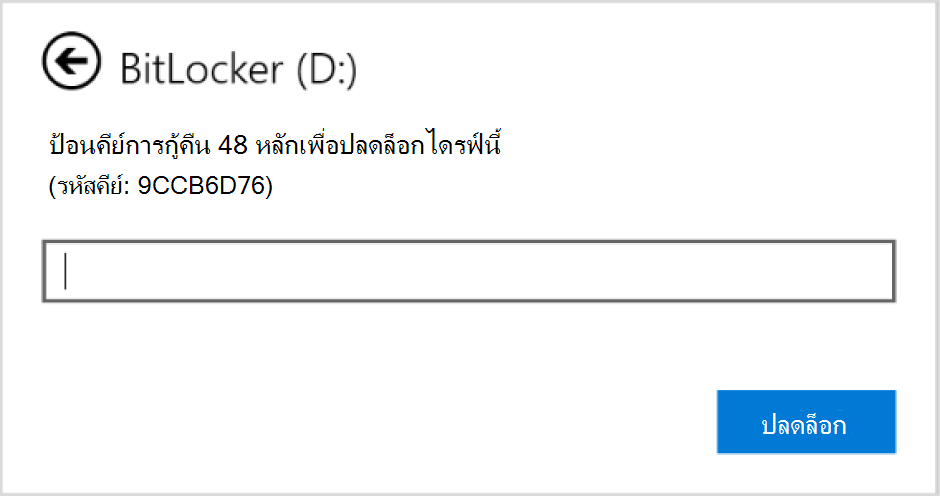
ในกรณีส่วนใหญ่ คีย์การกู้คืน BitLocker ของคุณจะถูกสํารองโดยอัตโนมัติเมื่อเปิดใช้งาน BitLocker เป็นครั้งแรก:
- หากคุณใช้บัญชี Microsoft โดยปกติคีย์การกู้คืน BitLocker จะแนบมาด้วย และคุณสามารถเข้าถึงคีย์การกู้คืนทางออนไลน์ได้
- หากคุณกําลังใช้งานอุปกรณ์ที่จัดการโดยที่ทํางานหรือโรงเรียนของคุณ โดยปกติคีย์การกู้คืน BitLocker จะได้รับการสํารองข้อมูลและจัดการโดยแผนก IT ขององค์กรของคุณ การดําเนินการนี้ทําเพื่อให้แน่ใจว่าองค์กรสามารถช่วยคุณกู้คืนข้อมูลของคุณหากอุปกรณ์ของคุณไม่สามารถเข้าถึงได้ด้วยเหตุผลบางอย่าง คุณควรตรวจสอบกับแผนก IT ของคุณสําหรับขั้นตอนและนโยบายเฉพาะที่เกี่ยวข้องกับการกู้คืน BitLocker ในองค์กรของคุณ
สิ่งสําคัญคือต้องตรวจสอบว่ามีการสํารองข้อมูลนี้อยู่และสามารถเข้าถึงได้ หรือสร้างการสํารองข้อมูลเพิ่มเติมของคุณเอง
บทความนี้มีข้อมูลเพื่อสํารองข้อมูลคีย์การกู้คืน BitLocker ของคุณ หากต้องการเรียนรู้วิธีตรวจสอบว่าคุณมีคีย์การกู้คืน BitLocker ที่สํารองไว้กับบัญชี Microsoft หรือบัญชีที่ทํางานหรือโรงเรียนของคุณหรือไม่ ดูที่ ค้นหาคีย์การกู้คืน BitLocker ของคุณ
สิ่งสำคัญ: ฝ่ายสนับสนุนของ Microsoft ไม่สามารถให้หรือสร้างคีย์การกู้คืน BitLocker ที่สูญหายไปได้
เคล็ดลับ: หากคุณเป็นผู้เชี่ยวชาญด้าน IT ที่ต้องการรายละเอียดเพิ่มเติม โปรดดูเอกสารประกอบการกู้คืน BitLocker
ฉันจะสํารองคีย์การกู้คืน BitLocker ได้อย่างไร
- จาก เริ่มต้น พิมพ์ BitLocker และเลือก จัดการ BitLocker จากรายการผลลัพธ์
- ในแอป BitLocker เลือก สํารองข้อมูลคีย์การกู้คืน ถัดจาก ไดรฟ์ที่คุณต้องการสํารองข้อมูล
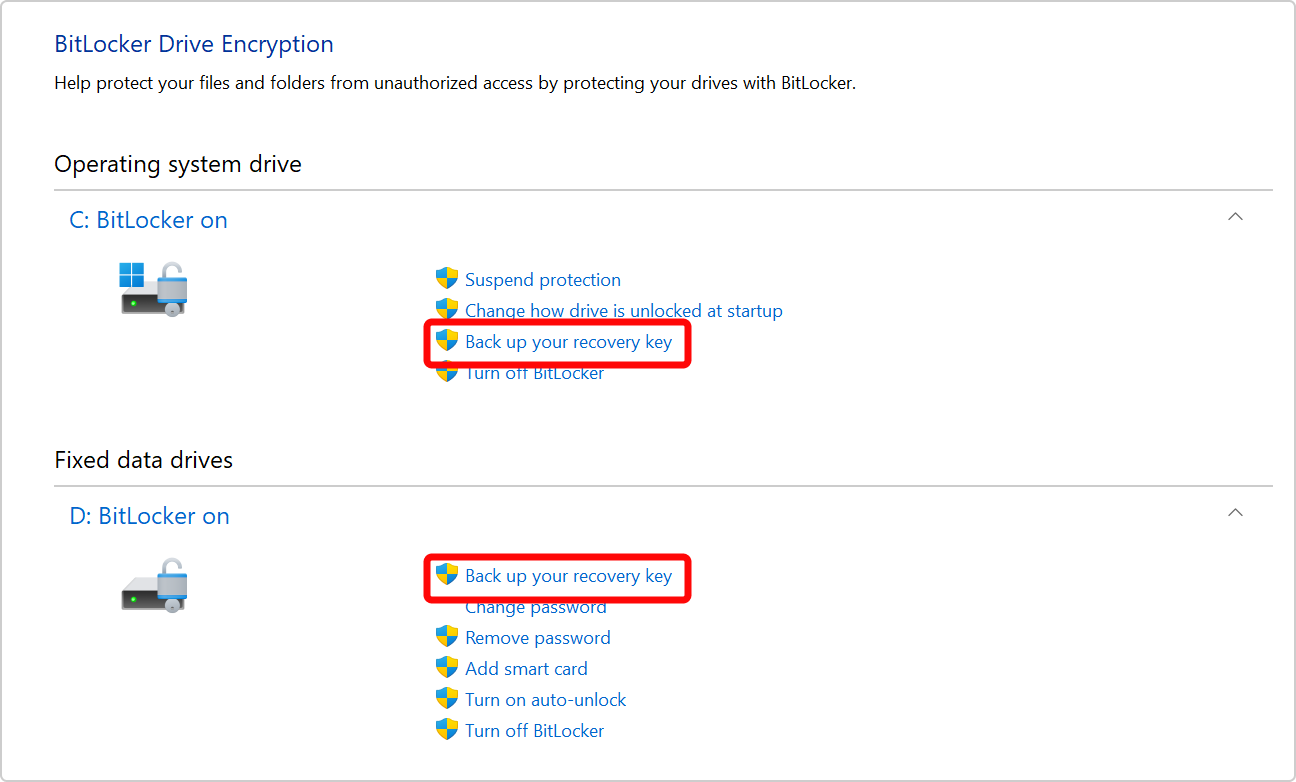
- เลือกตําแหน่งที่คุณต้องการสํารองแป้น
- บันทึกไปยังบัญชี Microsoft ของคุณ – วิธีนี้จะบันทึกคีย์ใน ไลบรารีคีย์การกู้คืน ของบัญชี Microsoft ของคุณ
หมายเหตุ: ถ้าคุณลงชื่อเข้าใช้คอมพิวเตอร์ที่จัดการโดยที่ทํางานหรือโรงเรียนของคุณ สิ่งนี้อาจระบุว่า บันทึกไปยังบัญชี Azure AD ของคุณ แทน
- บันทึกไปยัง USB แฟลชไดรฟ์ – หากคุณมีแฟลชไดรฟ์ที่มีประโยชน์คุณสามารถบันทึกคีย์ไว้ได้ หากอุปกรณ์ของคุณขอคีย์การกู้คืนในอนาคต ให้เสียบไดรฟ์ USB นั้น และทําตามคําแนะนํา ปุ่มนี้ใช้พื้นที่เพียงไม่กี่กิโลไบต์ เท่านั้น ดังนั้นไดรฟ์จึงไม่จําเป็นต้องมีขนาดใหญ่
สิ่งสำคัญ: อย่าเก็บ USB แฟลชไดรฟ์นี้ด้วยคีย์กับคอมพิวเตอร์ของคุณ หากขโมยได้รับคอมพิวเตอร์พวกเขาสามารถขโมยแฟลชไดรฟ์และบายพาสการเข้ารหัสลับ BitLocker ทําให้ข้อมูลของคุณมีความเสี่ยง
- บันทึกไปยังไฟล์ – คุณสามารถบันทึกคีย์การกู้คืนของคุณเป็นไฟล์ข้อความธรรมดาบนอุปกรณ์ใดก็ได้ หากคุณต้องการไฟล์นั้นในอนาคต เพียงแค่เปิดไฟล์ด้วยโปรแกรมแก้ไขข้อความ เช่น Notepad คุณไม่สามารถบันทึกไฟล์ลงในไดรฟ์ที่เข้ารหัสลับด้วย BitLocker ได้ ดังนั้นคุณอาจต้องบันทึกไฟล์ลงในไดรฟ์ USB ถ้าคุณไม่มีไดรฟ์ข้อมูลที่สองที่ไม่ได้เข้ารหัสลับบนอุปกรณ์
เคล็ดลับ: คัดลอกไฟล์ข้อความไปยัง ที่เก็บนิรภัยส่วนตัวของ OneDrive ของคุณสําหรับที่เก็บข้อมูลที่ปลอดภัย ซึ่งสามารถเข้าถึงได้จากอุปกรณ์ใดๆ ถ้าคุณต้องการ
- พิมพ์คีย์การกู้คืน – คุณสามารถพิมพ์คีย์การกู้คืนได้ถ้าคุณต้องการ
สิ่งสำคัญ: จัดเก็บสิ่งพิมพ์ไว้ในที่ที่ปลอดภัยและไม่เก็บไว้กับคอมพิวเตอร์ หากโจรขโมยขโมยคอมพิวเตอร์และคีย์การกู้คืนที่พิมพ์ออกมาพวกเขาสามารถข้ามการเข้ารหัสลับ BitLocker ทําให้ข้อมูลของคุณมีความเสี่ยง
- บันทึกไปยังบัญชี Microsoft ของคุณ – วิธีนี้จะบันทึกคีย์ใน ไลบรารีคีย์การกู้คืน ของบัญชี Microsoft ของคุณ
- เลือก เสร็จสิ้น

