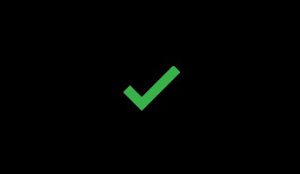การตั้งค่า Authentication บน Office 365 เป็นขั้นตอนสำคัญที่ช่วยให้การใช้งานบริการต่าง ๆ ของ Office 365 มีความปลอดภัยมากยิ่งขึ้น โดยเฉพาะเมื่อมีการใช้งานในองค์กรที่มีข้อมูลสำคัญ การตั้งค่า ที่เหมาะสมจะช่วยป้องกันการเข้าถึงที่ไม่ได้รับอนุญาตและเสริมสร้างความมั่นคงให้กับระบบ ซึ่งบทความนี้จะพาคุณไปทำความเข้าใจและตั้งค่า Authentication ใน Office 365 อย่างถูกต้อง
เมื่อคุณเข้าใช้งาน office 365 บนอุปกรณ์ ใหม่ เนื่องจากระบบจะอนุญาตให้สามารถใช้งานบน office 365 ได้จำนวน 5 อุปกรณ์ ดังนั้น เมื่อมีการเปลี่ยนอุปกรณ์ เปลี่ยนเครื่องคอมพิวเตอร์ โน๊ตบุ๊ค หรือโทรศัพท์สำหรับใช้งาน ระบบจะให้ยืนยันตัวตนโดยการไปดาวน์โหลด Application Microsoft Authenticator เพื่อความปลอดภัยในการเข้าใช้งาน
ประเภทของ Authentication ใน Office 365
Office 365 มีหลายวิธีในการยืนยันตัวตนของผู้ใช้งาน โดยหลัก ๆ มีดังนี้:
1.Basic Authentication: เป็นการยืนยันตัวตนแบบเก่าที่ใช้ชื่อผู้ใช้และรหัสผ่านในการเข้าถึง ซึ่งมีความเสี่ยงเนื่องจากข้อมูลอาจถูกขโมยได้ง่าย
2.Modern Authentication: เป็นวิธีการยืนยันตัวตนที่ทันสมัยกว่า โดยใช้ OAuth 2.0 ซึ่งมีความปลอดภัยมากขึ้นและรองรับ Multi-Factor Authentication (MFABasic Authentication:
3.Multi-Factor Authentication (MFA): เป็นการเพิ่มขั้นตอนการยืนยันตัวตนเพิ่มเติมนอกจากการใช้รหัสผ่าน เช่น การส่งรหัสยืนยันทาง SMS, อีเมล, หรือการใช้แอปยืนยันตัวตน เช่น Microsoft Authenticator
Multi-Factor Authentication (MFA): เป็นการเพิ่มขั้นตอนการยืนยันตัวตนเพิ่มเติมนอกจากการใช้รหัสผ่าน เช่น การส่งรหัสยืนยันทาง SMS, อีเมล, หรือการใช้แอปยืนยันตัวตน เช่น Microsoft Authenticator
วิธีการรับรองความถูกต้องตามค่าเริ่มต้นคือการใช้แอ๊ป Microsoft Authenticator ฟรี หากคุณติดตั้งไว้บนอุปกรณ์เคลื่อนที่ของตัวเองแล้ว ให้เลือก ถัดไป แล้วทำตามเพื่อเพิ่มบัญชีนี้ หากคุณไม่ได้ติดตั้งไว้ให้ดาวน์โหลดจาก play store หรือ app store หากคุณต้องการใช้ข้อความ SMS ที่ส่งไปยังโทรศัพท์ของคุณแทน ให้เลือกฉันต้องการตั้งค่าวิธีอื่น Microsoft 365 จะขอหมายเลขโทรศัพท์มือถือของคุณ และส่งข้อความ SMS ที่มีรหัส 6 หลักเพื่อยืนยันอุปกรณ์ของคุณ
1.ลงชื่อเข้าใช้ Microsoft 365 ด้วยบัญชีที่ทํางานหรือโรงเรียนด้วยรหัสผ่านตามปกติ หลังจากที่คุณเลือกลงชื่อเข้าใช้
2.เลือก ถัดไป รอให้มีกล่องป็อปอัพการกำหนดค่า![]()
จะปรากฏหน้าต่างบนคอมพิวเตอร์ของคุณซึ่งมีลักษณะดังภาพนี้
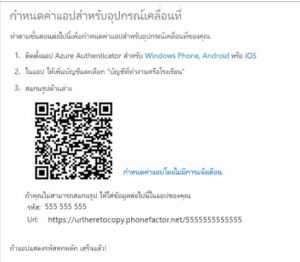
เพิ่มบัญชีลงใน Microsoft Authenticator
- เปิดแอ๊ป Microsoft Authenticator บนโทรศัพท์ของคุณ
- แต่ที่+ > บัญชีที่ทำงานหรือที่โรงเรียน
- ใช้โทรศัพท์ของคุณเพื่อสแกน QR โค้ดที่อยู่บนหน้าจอคอมพิวเตอร์ของคุณ
หมายเหตุ:
- ผู้ใช้ iPhone อาจจำเป็นต้องเปิดใช้งานกล้องในการตั้งค่าเพื่อสแกน
- ถ้าคุณไม่สามารถใช้กล้องของโทรศัพท์คุณได้ คุณจะต้องใส่รหัส 9 หลักและ URL ด้วยตนเอง
- บัญชีของคุณจะได้รับการเพิ่มโดยอัตโนมัติไปยังแอ๊ป แล้วแสดงรหัส 6 หลัก
ยืนยันสถานะเปิดใช้งานบนคอมพิวเตอร์ของคุณ
- สลับกลับไปยังคอมพิวเตอร์ของคุณแล้วคลิกเสร็จ
- เมื่อถึงตอนนี้ ให้รอข้อความกำลังตรวจสอบสถานะการเปิดใช้งาน เพื่อเป็นการเสร็จสิ้นการกำหนดค่าโทรศัพท์ของคุณ
- เมื่อเสร็จสมบูรณ์แล้ว คุณจะสามารถคลิกปุ่มติดต่อฉันทางด้านขวาได้
อนุมัติการลงชื่อเข้าใช้บนโทรศัพท์ของคุณ
- สลับกลับไปยังโทรศัพท์ของคุณ แล้วจะเห็นการแจ้งเตือนว่ามีการลงชื่อเข้าใช้ใหม่
- ไปที่แอป Microsoft Authenticator
- แตะอนุมัติ เพื่ออนุญาต
ทำการตั้งค่าให้เสร็จ
- กลับมาที่คอมพิวเตอร์ ให้ทำตามพร้อมท์ใดๆ ที่คุณอาจเห็น เช่น การเพิ่มหมายเลขโทรศัพท์มือถือ
- เท่านี้คุณก็พร้อมใช้งานแล้ว!
จากนี้เมื่อใดก็ตามที่คุณมีการลงชื่อเข้าใช้ใหม่หรือเพิ่ม บัญชี Microsoft 365 ของที่ทำงานหรือโรงเรียนของคุณลงในแอ๊ปคุณจะเปิดแอป Authenticator บนโทรศัพท์ของคุณแล้วแตะอนุมัติ
1. เปิดแอ๊ป Microsoft Authenticator บนโทรศัพท์ของคุณ
2. แต่ที่ + > บัญชีที่ทำงานหรือที่โรงเรียน
3. ใช้โทรศัพท์ของคุณเพื่อสแกน QR โค้ดที่อยู่บนหน้าจอคอมพิวเตอร์ของคุณ
หมายเหตุ:
ผู้ใช้ iPhone อาจจำเป็นต้องเปิดใช้งานกล้องในการตั้งค่าเพื่อสแกน
ถ้าคุณไม่สามารถใช้กล้องของโทรศัพท์คุณได้ คุณจะต้องใส่รหัส 9 หลักและ URL ด้วยตนเอง
4. บัญชีของคุณจะได้รับการเพิ่มโดยอัตโนมัติไปยังแอ๊ป แล้วแสดงรหัส 6 หลัก
ยืนยันสถานะเปิดใช้งานบนคอมพิวเตอร์ของคุณ
1. สลับกลับไปยังคอมพิวเตอร์ของคุณแล้วคลิก เสร็จ
2. เมื่อถึงตอนนี้ ให้รอข้อความ กำลังตรวจสอบสถานะการเปิดใช้งาน เพื่อเป็นการเสร็จสิ้นการกำหนดค่าโทรศัพท์ของคุณ
3. เมื่อเสร็จสมบูรณ์แล้ว คุณจะสามารถคลิกปุ่ม ติดต่อฉันทางด้านขวาได้
อนุมัติการลงชื่อเข้าใช้บนโทรศัพท์ของคุณ
1. สลับกลับไปยังโทรศัพท์ของคุณ แล้วจะเห็นการแจ้งเตือนว่ามีการลงชื่อเข้าใช้ใหม่
2. ไปที่แอป Microsoft Authenticator
3. แตะ อนุมัติ เพื่ออนุญาต
ทำการตั้งค่าให้เสร็จ
1. กลับมาที่คอมพิวเตอร์ ให้ทำตามพร้อมท์ใดๆ ที่คุณอาจเห็น เช่น การเพิ่มหมายเลขโทรศัพท์มือถือ
2. เท่านี้คุณก็พร้อมใช้งานแล้ว!
จากนี้เมื่อใดก็ตามที่คุณมีการลงชื่อเข้าใช้ใหม่หรือเพิ่ม บัญชี Microsoft 365 ของที่ทำงานหรือโรงเรียนของคุณลงในแอ๊ปคุณจะเปิดแอป Authenticator บนโทรศัพท์ของคุณแล้วแตะอนุมัติ