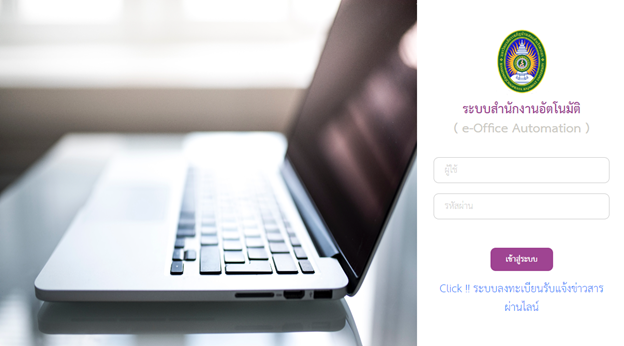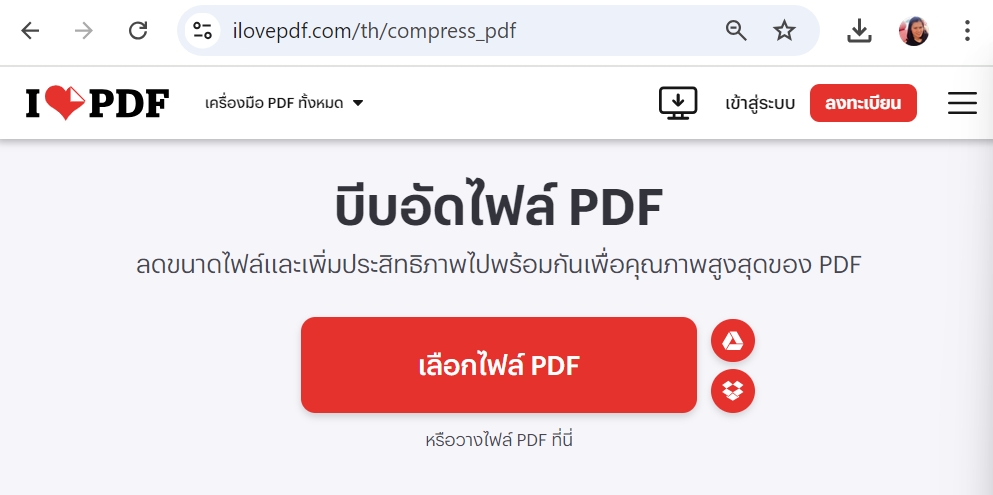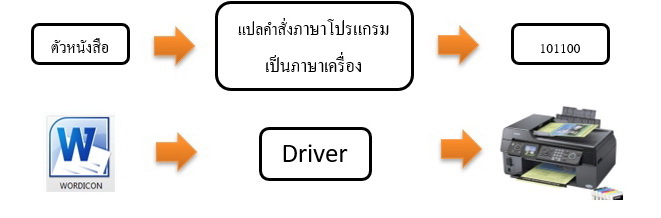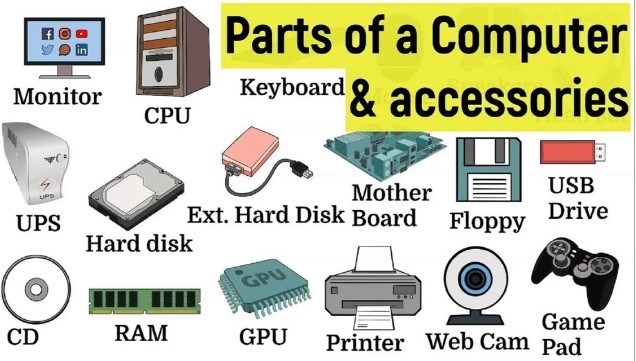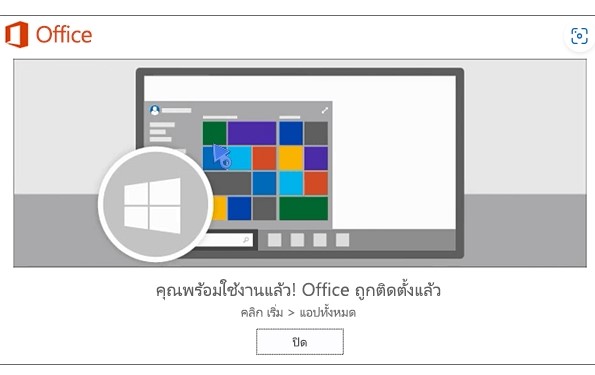โครงการ OPOD (One Person One Device) ฟื้นชีวิตคอมฯ เก่าให้กลับมามีประสิทธิภาพสูง
ทำไมการปรับปรุงคอมพิวเตอร์เก่าถึงเป็นทางเลือกที่ดี ในยุคที่เทคโนโลยีเปลี่ยนแปลงเร็ว การซื้อคอมพิวเตอร์ใหม่สำหรับทุกหน่วยงานอาจเป็นค่าใช้จ่ายที่สูงเกินไป แต่การปรับปรุง (modify) คอมพิวเตอร์เก่าให้กลับมามีประสิทธิภาพที่ดีขึ้น อาจเป็นทางออกที่คุ้มค่าทั้งในด้านการประหยัดทรัพยากรและการเพิ่มประสิทธิภาพ การปรับปรุงคอมพิวเตอร์เก่า เช่น การเพิ่ม หน่วยความจำ (RAM), การติดตั้ง SSD หรือ M.2 สามารถทำให้คอมพิวเตอร์ทำงานได้เร็วขึ้นและตอบสนองต่อการใช้งานในหน่วยงานได้ดีขึ้น 1. ประโยชน์ของการปรับปรุงคอมพิวเตอร์เก่าในหน่วยงาน ลดต้นทุน: แทนที่จะต้องลงทุนในอุปกรณ์ใหม่ทั้งหมด การปรับปรุงคอมพิวเตอร์เก่าสามารถช่วยประหยัดค่าใช้จ่ายได้อย่างมาก ลดขยะอิเล็กทรอนิกส์ (E-Waste): การนำคอมพิวเตอร์เก่ามาใช้ใหม่ช่วยลดปริมาณขยะอิเล็กทรอนิกส์ที่สร้างมลพิษต่อสิ่งแวดล้อม ตอบสนองความต้องการเฉพาะของแต่ละหน่วยงาน: สามารถปรับคอมพิวเตอร์ให้เข้ากับความต้องการของแต่ละหน่วยงานได้ เช่น งานเอกสาร งานกราฟิกเบื้องต้น หรือการประมวลผลข้อมูล 2. การเพิ่มประสิทธิภาพด้วยการ Modify คอมพิวเตอร์เก่า เพิ่มหน่วยความจำ (RAM): หน่วยความจำที่มากขึ้นจะช่วยให้คอมพิวเตอร์ทำงานได้เร็วขึ้น โดยเฉพาะเมื่อต้องเปิดหลายโปรแกรมพร้อมกัน แนะนำให้เพิ่ม RAM เป็นอย่างน้อย 8GB หรือมากกว่านั้นขึ้นอยู่กับการใช้งาน เปลี่ยนฮาร์ดดิสก์เป็น SSD หรือ M.2: การเปลี่ยนฮาร์ดดิสก์แบบจานหมุน