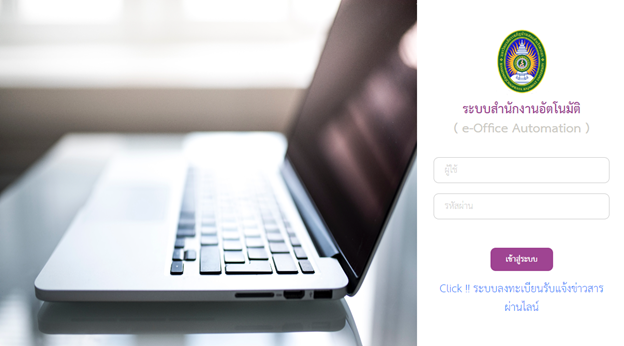การสร้างบันทึกข้อความด้วยระบบ e-Office Automation ด้วย Template เป็นขั้นตอนที่ช่วยให้การสร้างบันทึกข้อความภายใน ช่วยเก็บเอกสารเป็นระบบและมีประสิทธิภาพมากขึ้น และสามารถอนุมัติในแต่ละขั้นตอนตามลำดับชั้น ทั้งยังสามารถลดการใช้ทรัพยากรและทำให้การทำงานรวดเร็วและมีความแม่นยำมากขึ้น โดยมีขั้นตอนดังนี้:
1. เข้าสู่ระบบ e-Office:
-
- เข้าสู่ระบบ e-Office ผ่านช่องทาง https://eoffice.bsru.ac.th
- ล็อกอินเข้าสู่ระบบโดยใช้ชื่อผู้ใช้และรหัสผ่านที่ได้รับจากผู้ดูแลระบบ ตามสิทธิ์ที่ได้รับอนุญาต
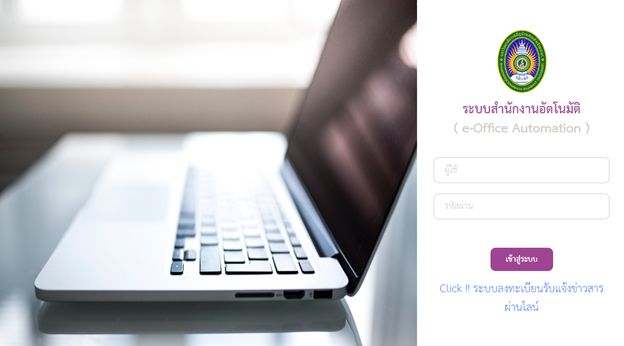
ภาพที่ 1 หน้าจอ Login เข้าสู่ระบบ
2. เลือกเมนูสำหรับสร้างบันทึกข้อความ:

ภาพที่ 2 หน้าจอสร้างหนังสือ
-
- เมื่อเข้าสู่ระบบแล้ว ให้เลือกเมนูที่เกี่ยวข้องกับการจัดการเอกสาร เช่น “สร้างบันทึกข้อความ” ในกรณีนี้หากผู้ใช้ยังไม่เคย download Template ให้ทำการ download แบบสร้างแนบไฟล์ก่อน จากนั้นจึงเลือกเมนูสร้างหนังสือตามประเภทเอกสารที่ต้องการสร้างและจัดส่ง
3. กรอกข้อมูลในบันทึกข้อความ:
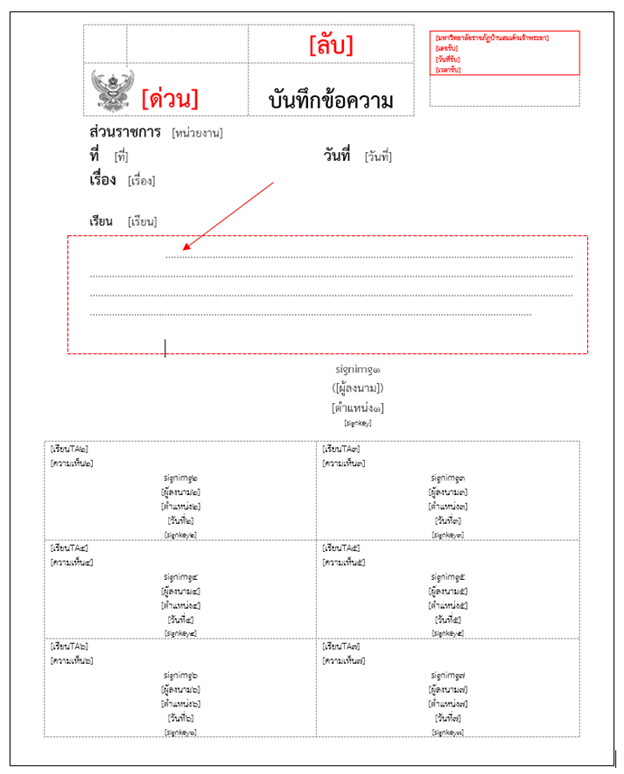
ภาพที่ 3 Template ไฟ, word.doc
ส่วนนี้ให้ระบุข้อความเฉพาะส่วนที่เป็นสาระสำคัญของเนื้อความเท่านั้น ภายใต้กรอบเส้นประสีแดง ดังภาพที่ 3
ข้อดี การสร้างเอกสารโดยใช้ Template มีความอิสระในการจัดรูปแบบหน้า, สามารถใส่อักขระพิเศษ และสามารถเพิ่มตามรางได้ เป็นต้น
ข้อควรระวัง ให้ใช้แบบอักษร TH SarabunIT๙ เท่านั้น, ต้องใช้ไฟล์.doc เท่านั้น และห้ามลบรูปแบบต่าง ๆ ที่ปรากฎใน Template ซึ่งจะส่งผลต่อการแสดงผลของเอกสารของความครบถ้วนของข้อมูล
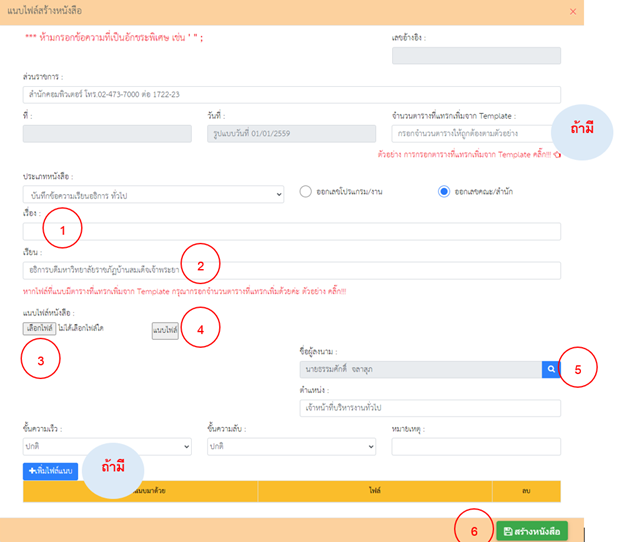
ภาพที่ 4 หน้าจอบันทึกข้อมูล
ขั้นตอนนี้ให้กำหนดชื่อเรื่อง/เรียน ทำการแนบไฟล์ Template ที่ได้จัดสร้างขึ้น กำหนดชื่อผู้ลงนามท้ายเอกสาร จากนั้นกดสร้างหนังสือ
แนบเอกสาร (ถ้ามี):หากจำเป็นต้องแนบเอกสารเพิ่มเติม เช่น ไฟล์รูปภาพ, เอกสารประกอบ หรือรายงาน สามารถอัปโหลดได้โดยเลือกปุ่ม “แนบไฟล์” แล้วเลือกรายการไฟล์จากเครื่องคอมพิวเตอร์ พร้อมให้ระบุชื่อเอกสารเพื่อสื่อสารให้ทราบว่าเอกสารที่แนบคือเอกสารอะไร
จำนวนตารางที่แทรกเพิ่มเติม (ถ้ามี):ให้ระบุจำนวนตารางที่เพิ่มในช่อง เช่น หากมีการเพิ่ม 1 ตารางให้ระบุหมายเลข 1 และหากไม่มีให้ระบหมายเลข 0
4. ตรวจสอบความถูกต้องและส่งเอกสาร:
ให้ตรวจสอบความถูกต้องของข้อมูลทั้งหมดก่อน ซึ่งหากผ่านขั้นตอนนี้ไปแล้วเอกสารจะเดินตามเส้นทางตามลำดับขั้น ที่หน่วยงานกำหนด ดังภาพที่ 5 ในแต่ละชนิดของเอกสาร
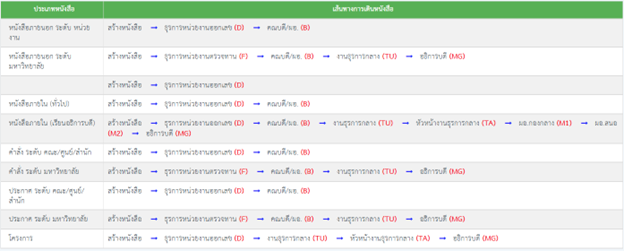
ภาพที่ 5 ทางเดินเอกสาร
5. ติดตามสถานะ:
หลังจากส่งเอกสารแล้ว คุณสามารถติดตามสถานะของบันทึกข้อความ เช่น ผู้รับได้เปิดอ่านหรือยัง หรืออยู่ในขั้นตอนใดของกระบวนการอนุมัติ
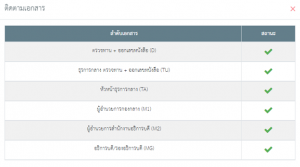
ภาพที่ 6 การติดตามสถานะ