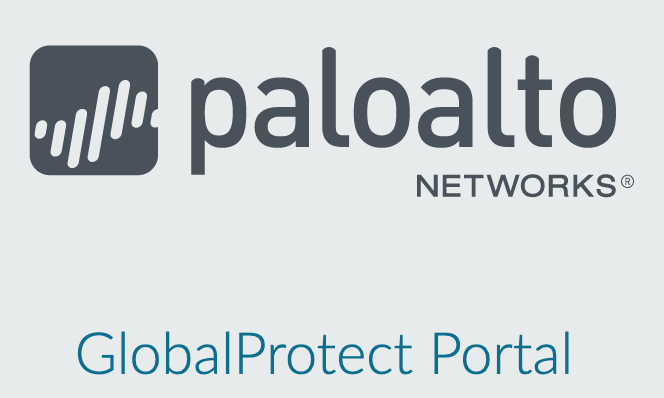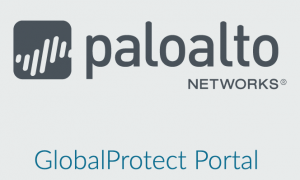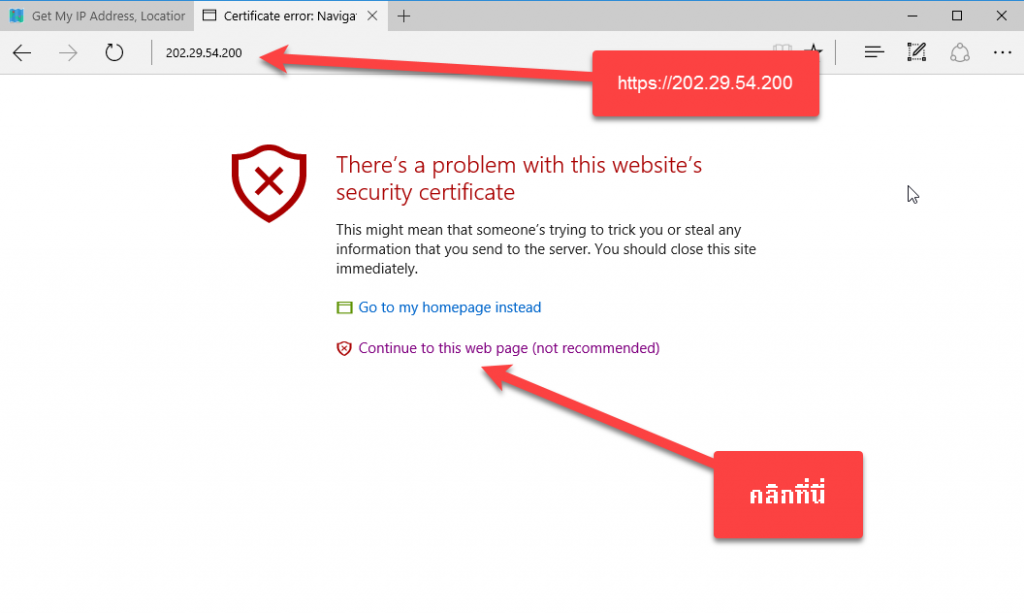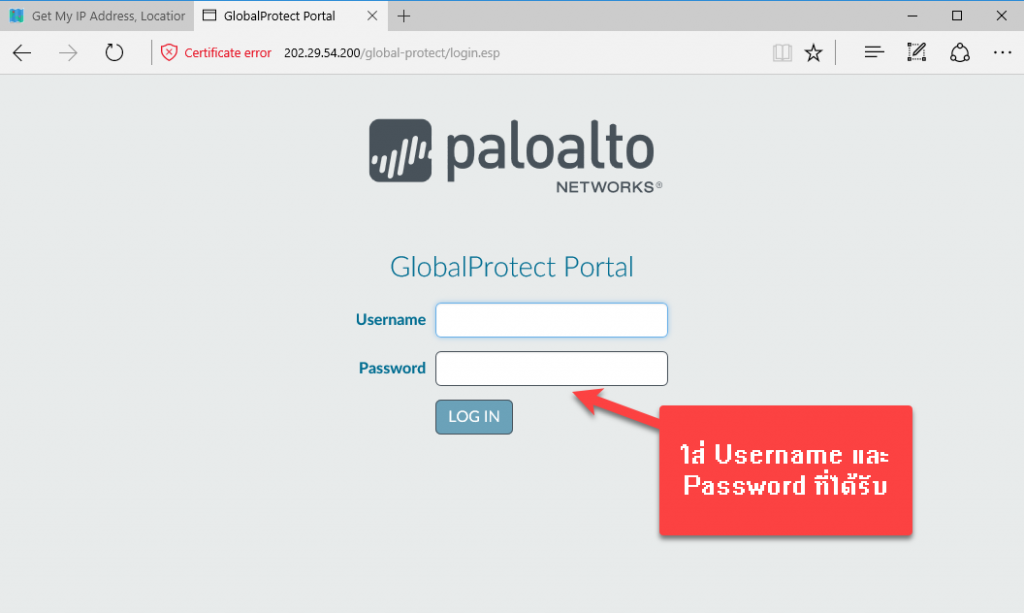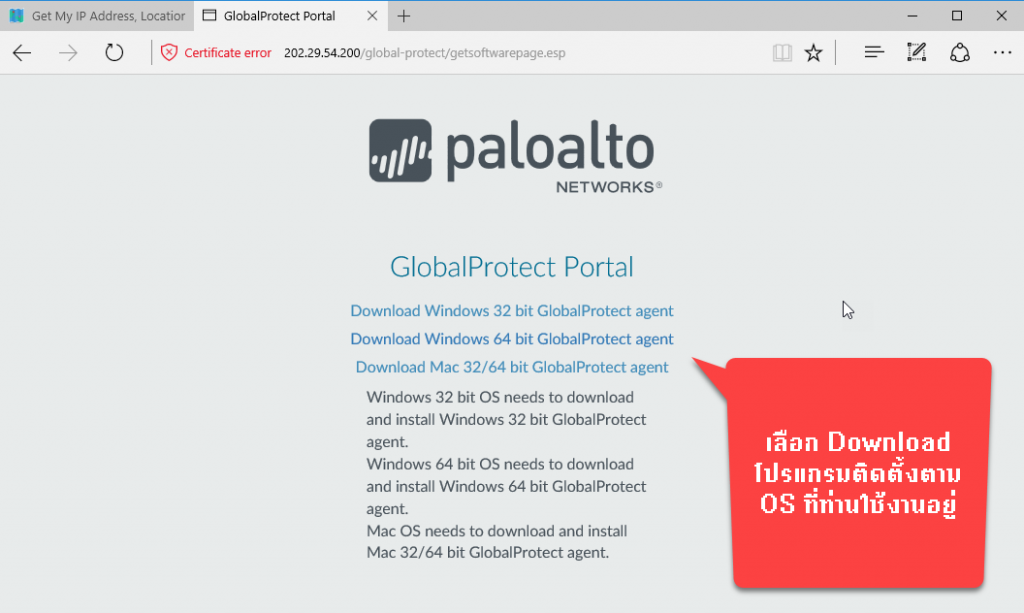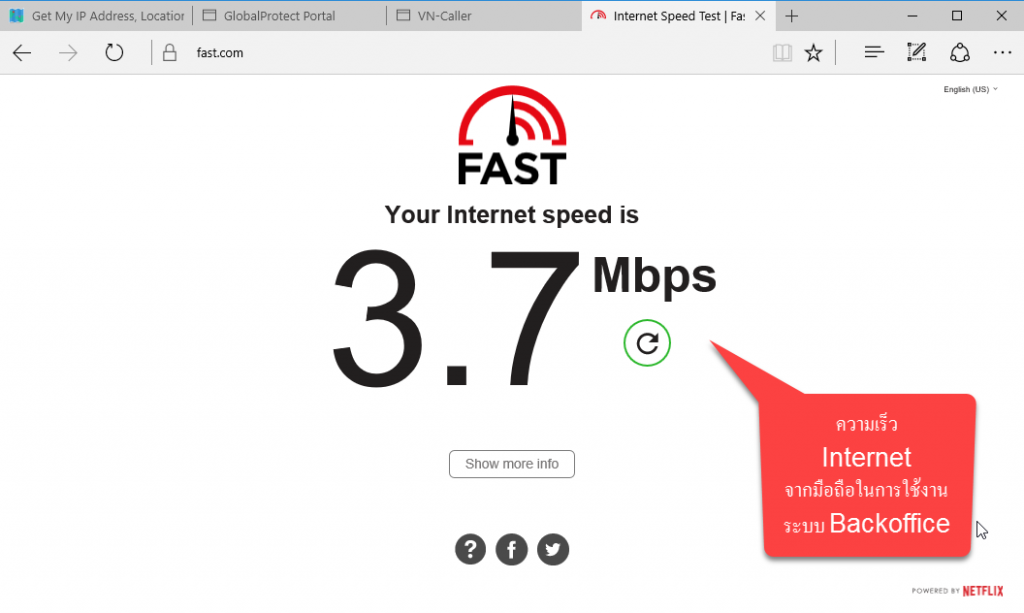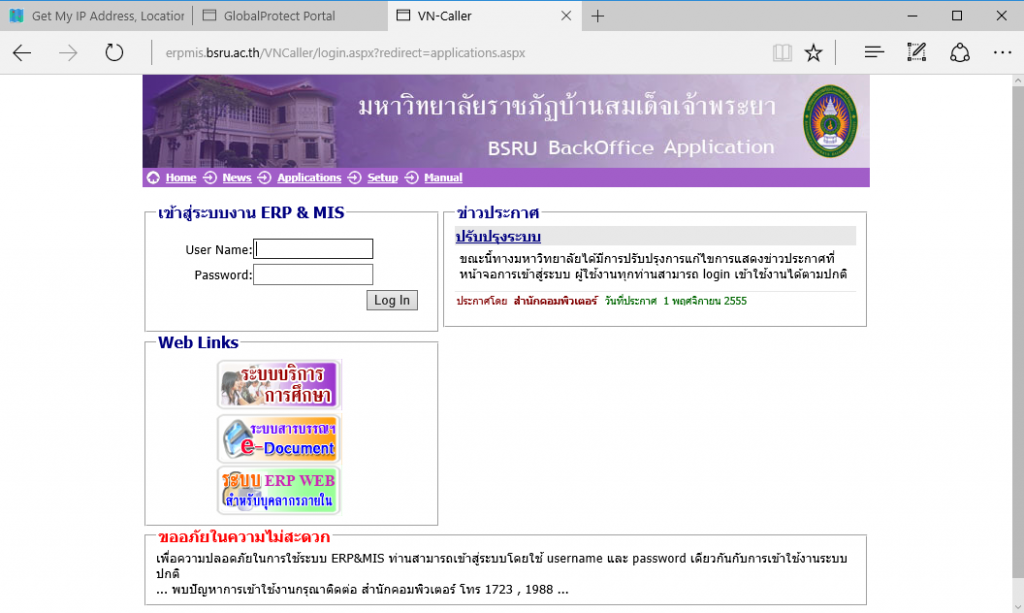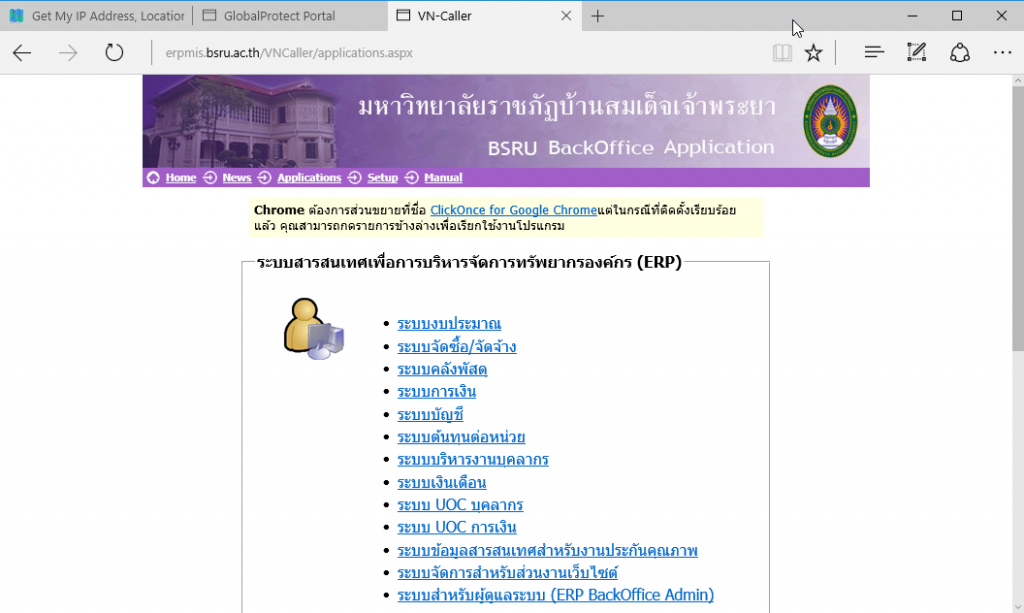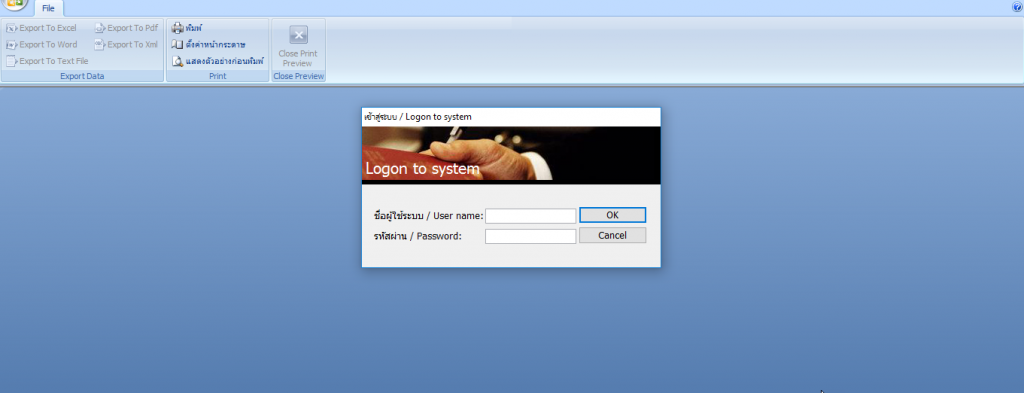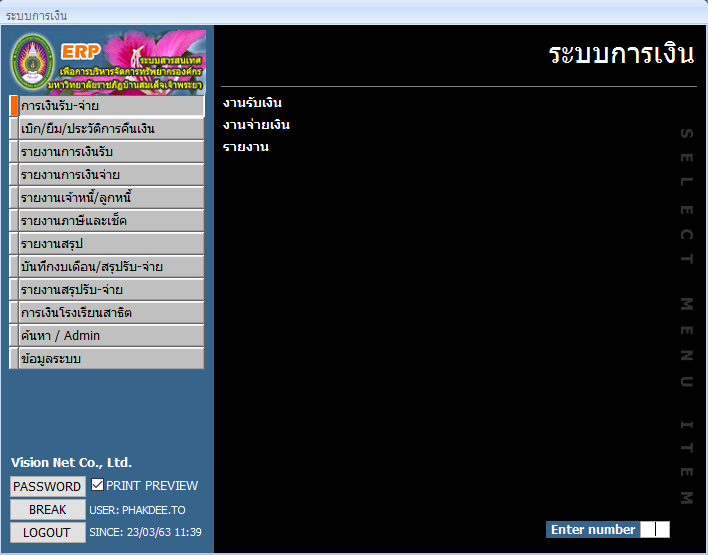** วิธีการติดตั้ง VPN
1. เข้าเว็บเพื่อติดตั้ง VPN คลิกที่นี่ –> https://202.29.54.200
**กรณีใช้ GoogleChrome ให้คลิกปุ่ม ADVANCE(ขั้นสูง) -> Process to 202.29.54.200 (unsafe)
2. Login เพื่อติดตั้งโปรแกรม
ใส่ Username และ Password ที่ได้รับจากการลงทะเบียนผ่านอีเมล์ หรือ ผ่านระบบลงทะเบียนจากเว็บไซต์
3. เลือกโปรแกรมที่ใช้งานตามรุ่น OS
** วิธีการดู รุ่น OS **
Windows7 : คลิกขวาที่ MyComputer -> Properties จะแสดง Version Windows แล้วระบุ 32-bit หรือ 64-bit
Windows10 : คลิกขวาที่ ThisPC -> Properties จะแสดง Version Windows แล้วระบุ 32-bit หรือ 64-bit
4. รอ Download
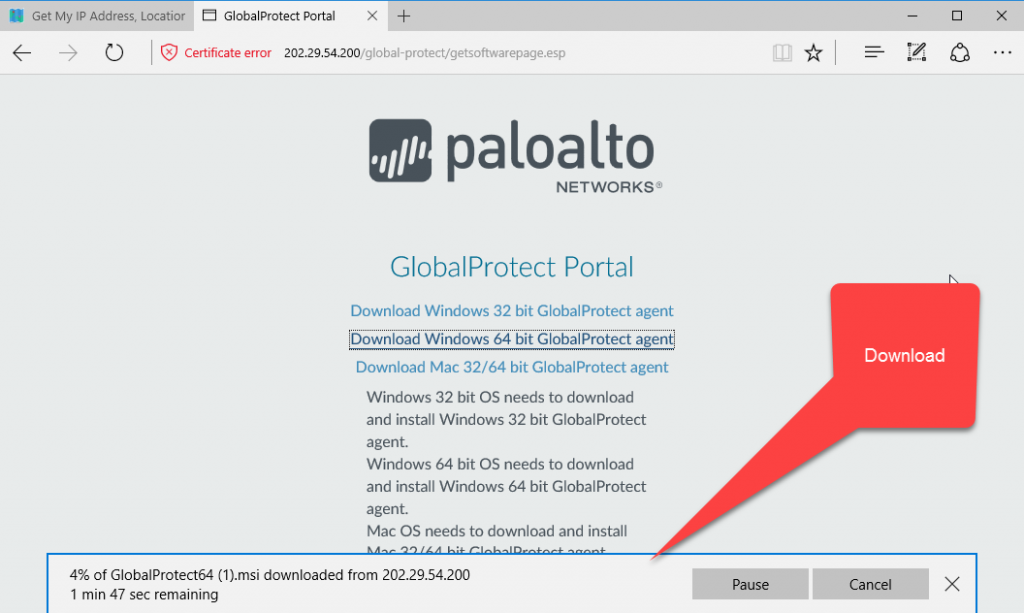
5. ติดตั้งโปรแกรมทำตามขั้นตอนจนเสร็จ
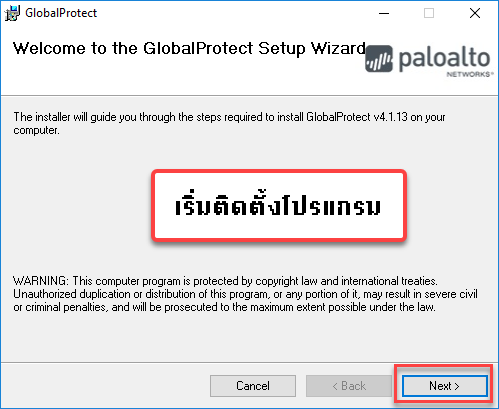
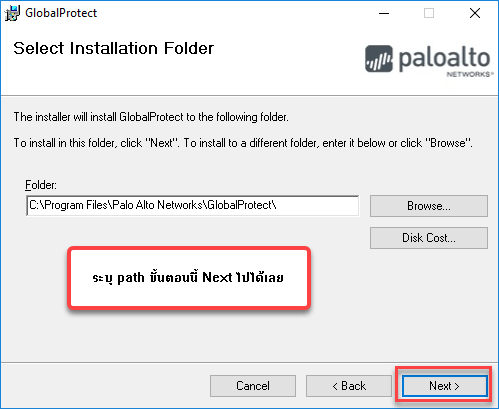
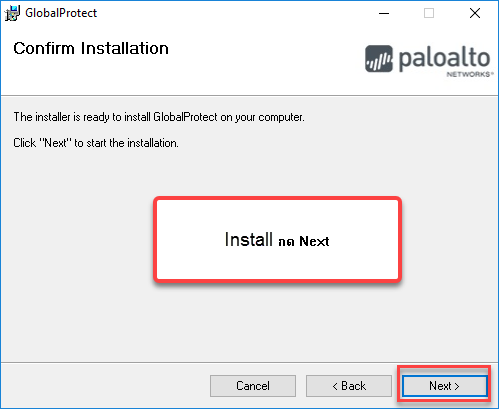
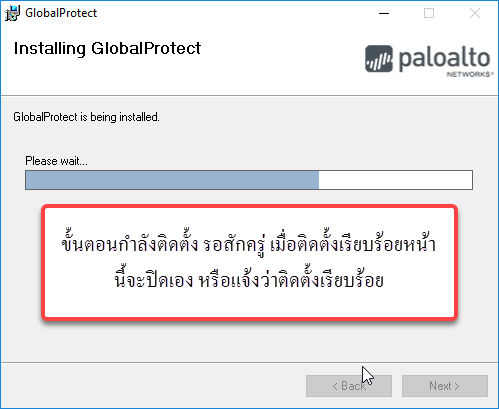
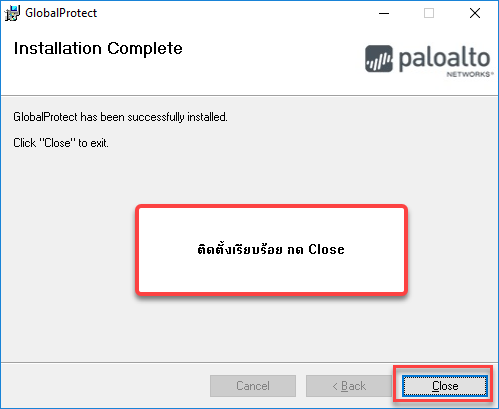
6.ใส่หมายเลข IP Server ตามในภาพ เพื่อ Connect VPN IP : 202.29.54.200 กรุณาใส่หมายเลขตามภาพให้ถูกต้อง
ในกรณี ไม่แสดงหน้านี้
Windows 10 ให้ไปดูในข้อที่ 10 จะมีไอคอนลูกโลกสีเทา
WindowsXP , 7 ให้คลิกที่ Start -> แล้วค้นหาคำว่า GlobalProtect จะพบโปรแกรมที่ติดตั้งไว้
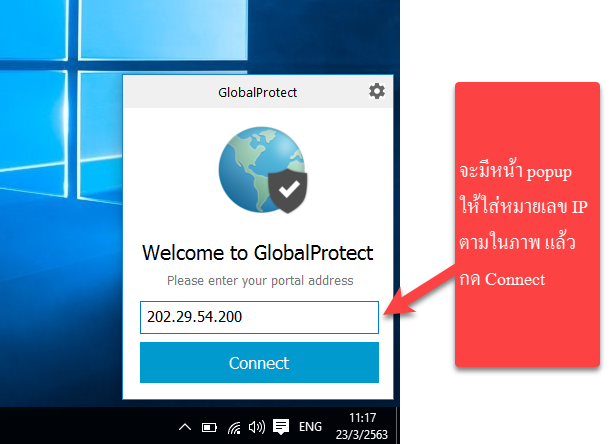
7. ยืนยัน Cert.
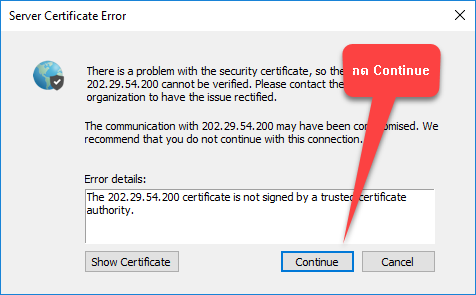
8. ใส่ Username และ Password อีกครั้ง เพื่อ Connect VPN
ใส่ Username และ Password ที่ได้รับจากการลงทะเบียนผ่านอีเมล์ หรือ ผ่านระบบลงทะเบียนจากเว็บไซต์
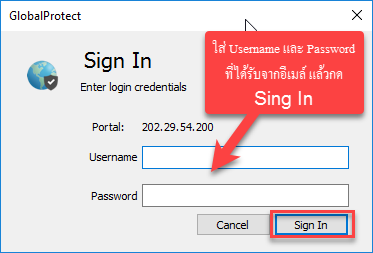
9. ตรวจสอบสถานะ
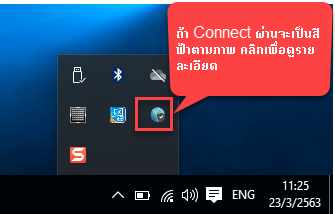
10. แสดงสถานะการเชื่อมต่อ VPN
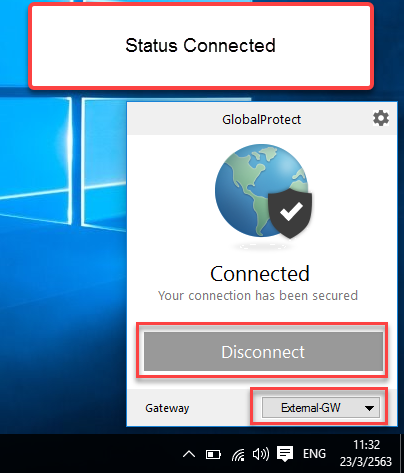
11. ทดสอบกลับมาดูหมายเลขไอพีอีกครั้ง ถ้าหมายเลข ไอพีได้ 202.29.54.60 สามารถใช้งานระบบ Backoffice ได้เหมือนในมหาวิทยาลัย
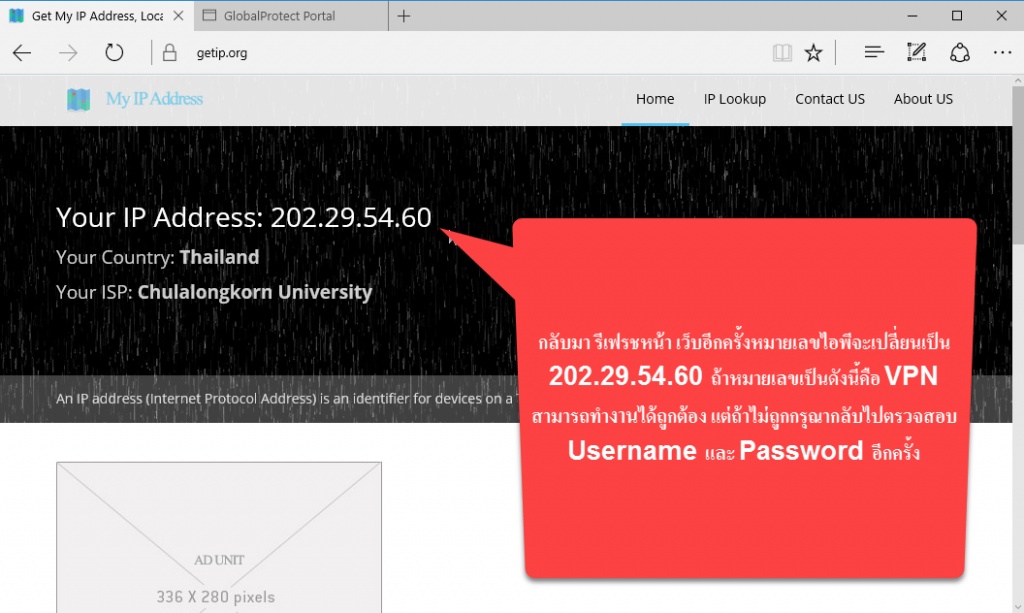
12. ทดสอบใช้งานจาก Internet มือถือความเร็ว 3.7 Mbps Connect VPN เพื่อใช้งาน BackOffice
13. เข้า Login ระบบ ERP & MIS สามารถใช้งานผ่าน Internet มือถือจากภายนอกได้ (เครื่องที่ใช้งานต้องทำการติดตั้ง VnCaller)
14. สามารถใช้งานระบบต่างๆภายในมหาวิทยาลัยได้ตามปกติ ** แต่ช่วงเวลาที่ Connect VPN อาจจะใช้งานเว็บไซต์หรือโปรแกรมบางอย่างที่ผ่าน Internet ไม่ได้ ตัวอย่างเช่นการใช้ P2P (Bittorrent) หรือโปรแกรมที่ไม่ได้ใช้ Port มาตรฐาน ถ้าต้องการใช้งานโปรแกรมอื่นๆ กรุณา Disconnect VPN เพื่อกลับมาใช้ Internet ที่เชื่อมต่อปกติ
15. ความเร็วในการใช้งานเชื่อมต่อ VPN จะขึ้นอยู่กับความเร็วของ Internet ที่ท่านใช้งานอยู่
16. ในการใช้งานระบบ VPN ถ้าเครื่อง MAC OS จะไม่สามารถเปิดเว็บไซต์ภายนอกผ่าน ระบบ VPN ได้แต่จะใช้งานระบบภายในได้ปกติ