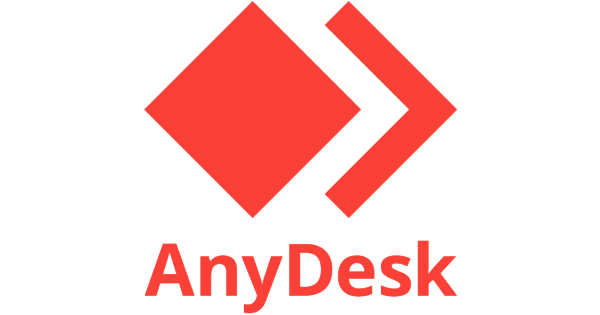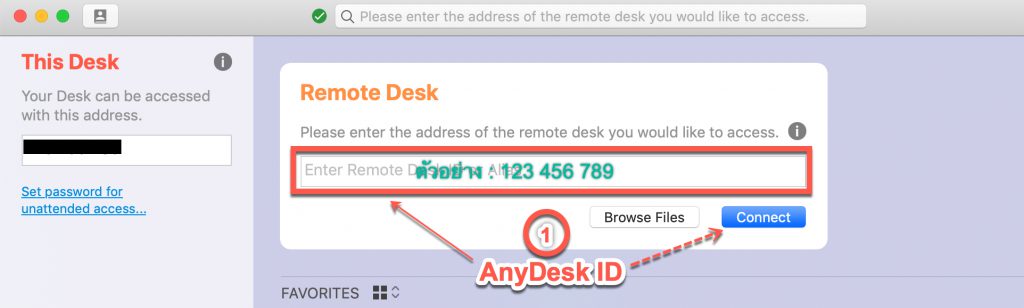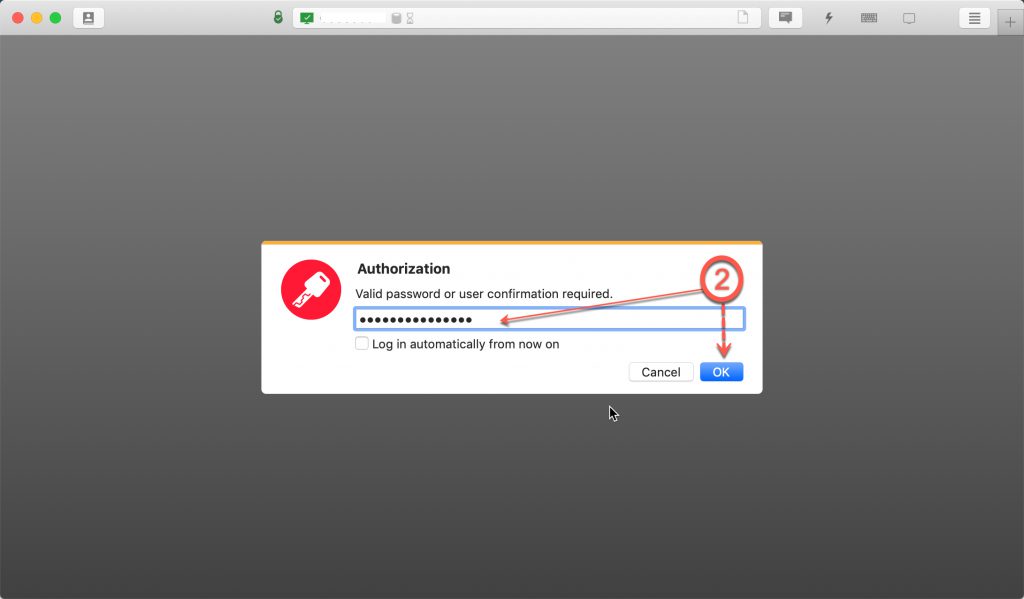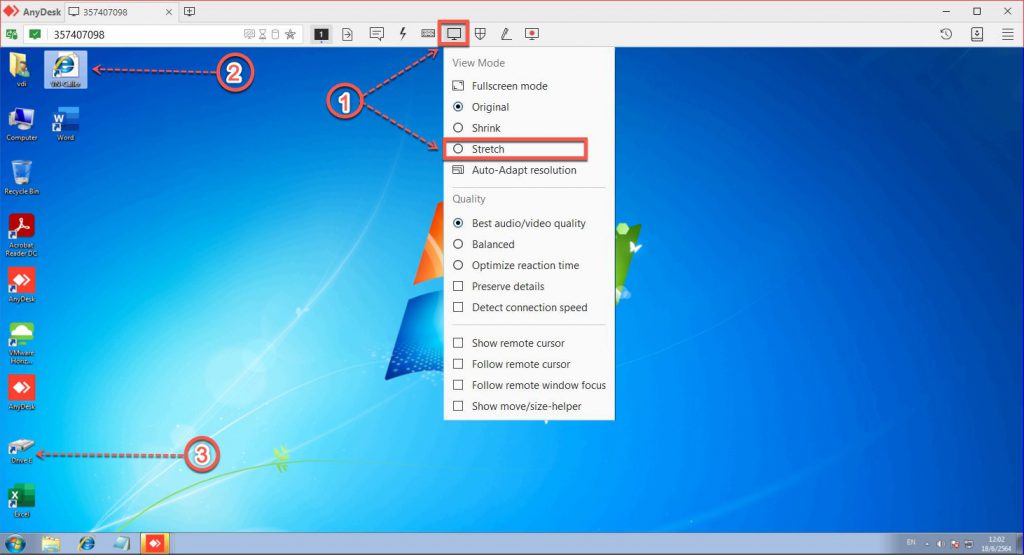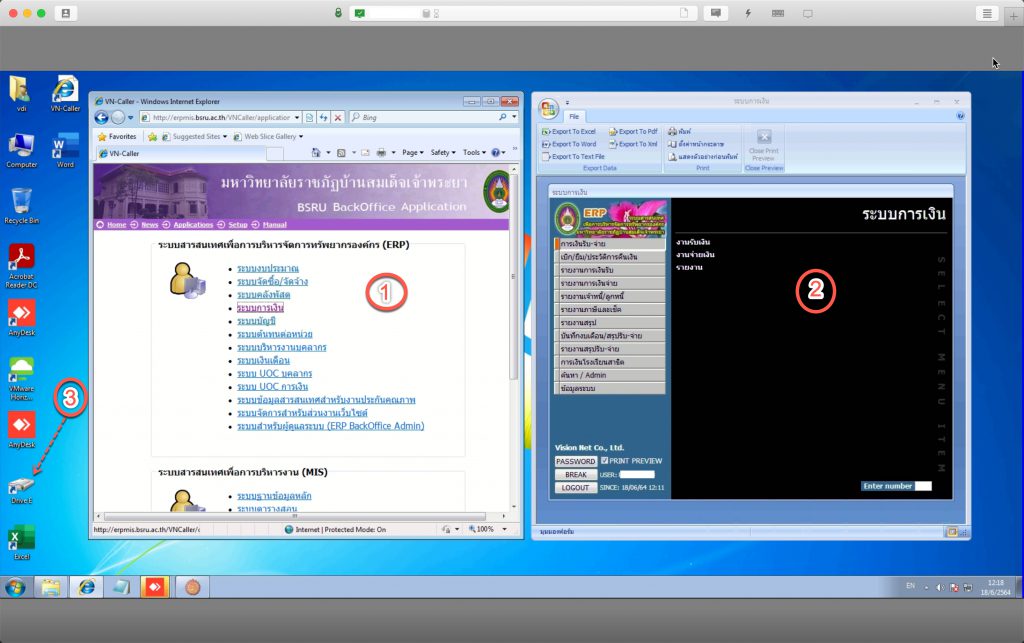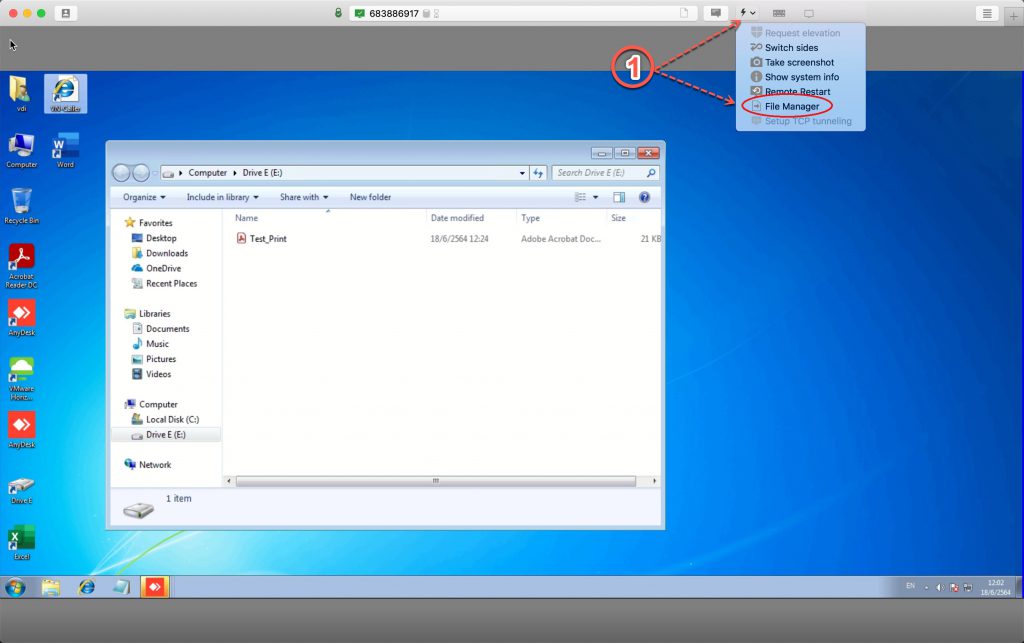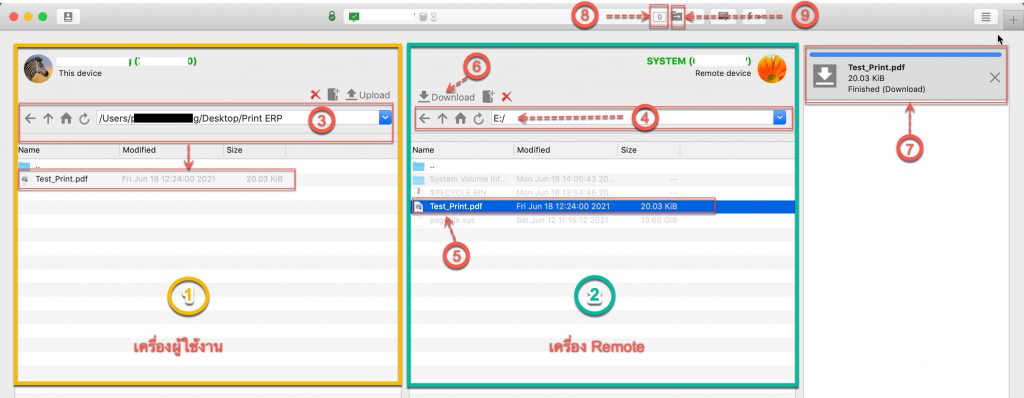สิ่งที่ต้องเตรียม
1. Remote ID และ รหัสผ่าน ( ขอใช้งานได้ที่สำนักคอมพิวเตอร์)
2. ติดตั้งโปรแกรม AnyDesk บนเครื่องที่ท่านใช้งาน ดูวิธีการติดตั้งที่ -> https://link.bsru.ac.th/anydesk
3. การใช้งานระบบ BackOffice ผ่านโปรแกรม AnyDesk จะต้องไม่เผยแพร่ ID และ Password แก่ผู้อื่นโดยเด็ดขาด ถ้ากรณีมีปัญหาความผิดพลาดในข้อมูลระบบ ERP&MIS จาก ID ผู้ถือครอง หรือมีการละเมิดการใช้งานที่ผิดข้อบังคับ พรบ.คอมพิวเตอร์ ผู้ที่ถือครองต้องเป็นผู้รับผิดชอบต่อการกระทำนั้น
******************************************************************************
1.เมื่อติดตั้งโปรแกร Anydesk เรียบร้อยแล้วเมื่อเปิดโปรแกรม AnyDesk จะมีช่องให้ใส่ ID สำหรับ Remote
หมายเลข 1 : ใส่ ID ที่ได้รับมาจากสำนักคอมพิวเตอร์ แล้วกด Connect
2.เมื่อกด Connect แล้ว. จะขึ้นหน้าจอใส่รหัสผ่าน
หมายเลข 2 : ใส่รหัสผ่านที่ได้รับแล้วกด OK
3. เมื่อเข้า AnyDesk ได้แล้วให้ปรับหน้าจอให้เหมาะสมก่อน
หมายเลข 1 : ปรับหน้าจอให้เหมาะสมกับการใช้งาน
หมายเลข 2 : Shortcut ช่องทางเข้าหน้า Login Backoffice
หมายเลข 3 : Shortcut ไดร์สำหรับเก็บไฟล์สำหรับ Save จาก Backoffice
4. การเข้าใช้งาน Backoffice จากห้วข้อที่ 3 หมายเลขที่ 2 สามารถเข้าใช้งาน Backoffice ได้เหมือนการใช้งาน Backoffice ทั่วไป
หมายเลข 1 : หน้าแรกสำหรับเข้าระบบ
หมายเลข 2 : หน้าจอเข้าใช้งานระบบ
หมายเลข 3 : Shortcut ไดร์สำหรับเซฟไฟล์ที่ต้องการปริ้นหรือบันทึกไปงานอื่นๆ
( Drive E ไม่ควรเก็บข้อมูลไว้ถาวรเพราะอาจจะมีการ Reset ระบบอาจทำให้ข้อมูลหาย )
5. เนื่องจากระบบนี้ไม่สามารถเชื่อมต่อเครื่องปริ้นแบบ Local ได้โดยตรง ดังนั้นจึงต้องมีการย้ายไฟล์ที่เซฟไว้บนเครื่อง Remote ลงมาปริ้นบนเครื่องที่ท่านกำลังใช้านอยู่โดยมีวิธีการดังนี้
1. เปิดไดร์ E ที่มี Shortcut อยู่บนหน้าจอ ตามในหัวข้อที่ 3 หมายเลข 3
2. หมายเลข 1 : คลิกที่สัญญาลักษณ์เหมือนสายฟ้าแล้วคลิกที่ File Manager
6. เมื่อเปิด File Manager (หัวข้อที่ 5 หมายเลข 1) จะแสดงหน้า Fire Tranfer ผู้ใช้งานจะต้องย้ายไฟล์จากเครื่อง Remote ลงมาเก็บไว้บนเครื่องที่ใช้งานอยู่ปัจจุบันเพื่อให้สามรถนำไฟล์นั้นไปใช้งานต่อหรือปริ้นได้
หมายเลข 1 : ฝั่งหน้าจอเครื่องคอมพิวเตอร์ที่ใช้งานอยู่ปัจจุบัน
หมายเลข 2 : ฝั่งหน้าจอเครื่องคอมพิวเตอร์ Remote Anydesk
หมายเลข 3 : เลือกที่เก็บไฟล์บนเครื่องคอมพิวเตอร์ที่ใช้งานอยู่
หมายเลข 4 : เลือกที่เก็บไฟล์บนฝั่งเครื่อง Remote ( Drive E )
หมายเลข 5 : เลือกไฟล์ที่ต้องการย้าย
หมายเลข 6 : กด Download เพื่อย้ายไฟล์ไปเก็บบนเครื่องคอมพิวเตอร์ที่ใช้งานอยู่
หมายเลข 7 : สถานะแจ้งเตือนว่าย้ายไฟล์สำเร็จหรือไม่
หมายเลข 8 : ในการย้ายไฟล์ด้วย File Manager ระบบจะเปลี่ยนหน้าจอเป็นหน้าจัดการไฟล์ถ้าต้องการสลับกลับไปหน้า Desktop สำหรับใช้งาน Backoffice กดที่หมายเลข 8
หมายเลข 9 : เมื่อกดปุ่มสลับหน้าจดในหมายเลข 8 แล้วจะกลับไปยังหน้า Desktop Remote ถ้าต้องการสลับมาหน้า FileManager ให้กดหมายเลข 9