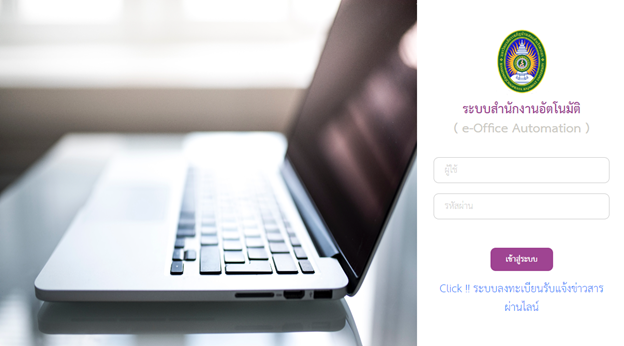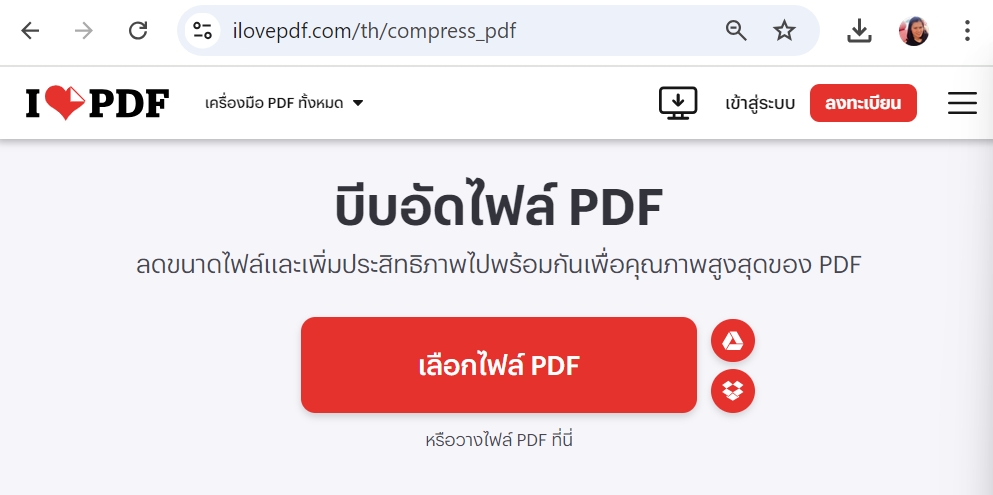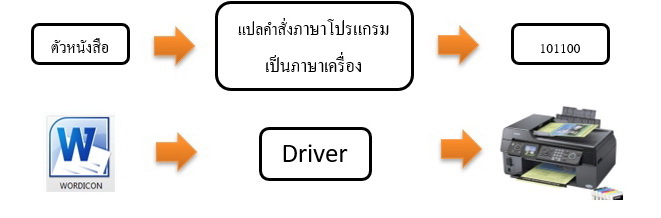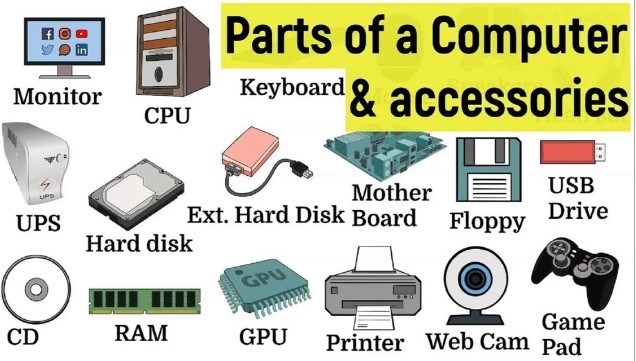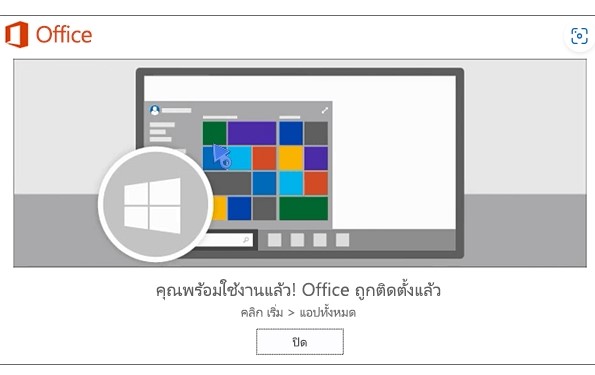เทคนิคการสร้างบันทึกข้อความภายในด้วยระบบ e-Office Automation จาก Template
การสร้างบันทึกข้อความด้วยระบบ e-Office Automation ด้วย Template เป็นขั้นตอนที่ช่วยให้การสร้างบันทึกข้อความภายใน ช่วยเก็บเอกสารเป็นระบบและมีประสิทธิภาพมากขึ้น และสามารถอนุมัติในแต่ละขั้นตอนตามลำดับชั้น ทั้งยังสามารถลดการใช้ทรัพยากรและทำให้การทำงานรวดเร็วและมีความแม่นยำมากขึ้น โดยมีขั้นตอนดังนี้: 1. เข้าสู่ระบบ e-Office: เข้าสู่ระบบ e-Office ผ่านช่องทาง https://eoffice.bsru.ac.th ล็อกอินเข้าสู่ระบบโดยใช้ชื่อผู้ใช้และรหัสผ่านที่ได้รับจากผู้ดูแลระบบ ตามสิทธิ์ที่ได้รับอนุญาต 2. เลือกเมนูสำหรับสร้างบันทึกข้อความ: เมื่อเข้าสู่ระบบแล้ว ให้เลือกเมนูที่เกี่ยวข้องกับการจัดการเอกสาร เช่น “สร้างบันทึกข้อความ” ในกรณีนี้หากผู้ใช้ยังไม่เคย download Template ให้ทำการ download แบบสร้างแนบไฟล์ก่อน จากนั้นจึงเลือกเมนูสร้างหนังสือตามประเภทเอกสารที่ต้องการสร้างและจัดส่ง 3. กรอกข้อมูลในบันทึกข้อความ: ส่วนนี้ให้ระบุข้อความเฉพาะส่วนที่เป็นสาระสำคัญของเนื้อความเท่านั้น ภายใต้กรอบเส้นประสีแดง ดังภาพที่ 3 ข้อดี การสร้างเอกสารโดยใช้ Template มีความอิสระในการจัดรูปแบบหน้า, สามารถใส่อักขระพิเศษ และสามารถเพิ่มตามรางได้